Физическое устройство инфраструктуры
В начале работы я выделил уголок для будущей стойки.
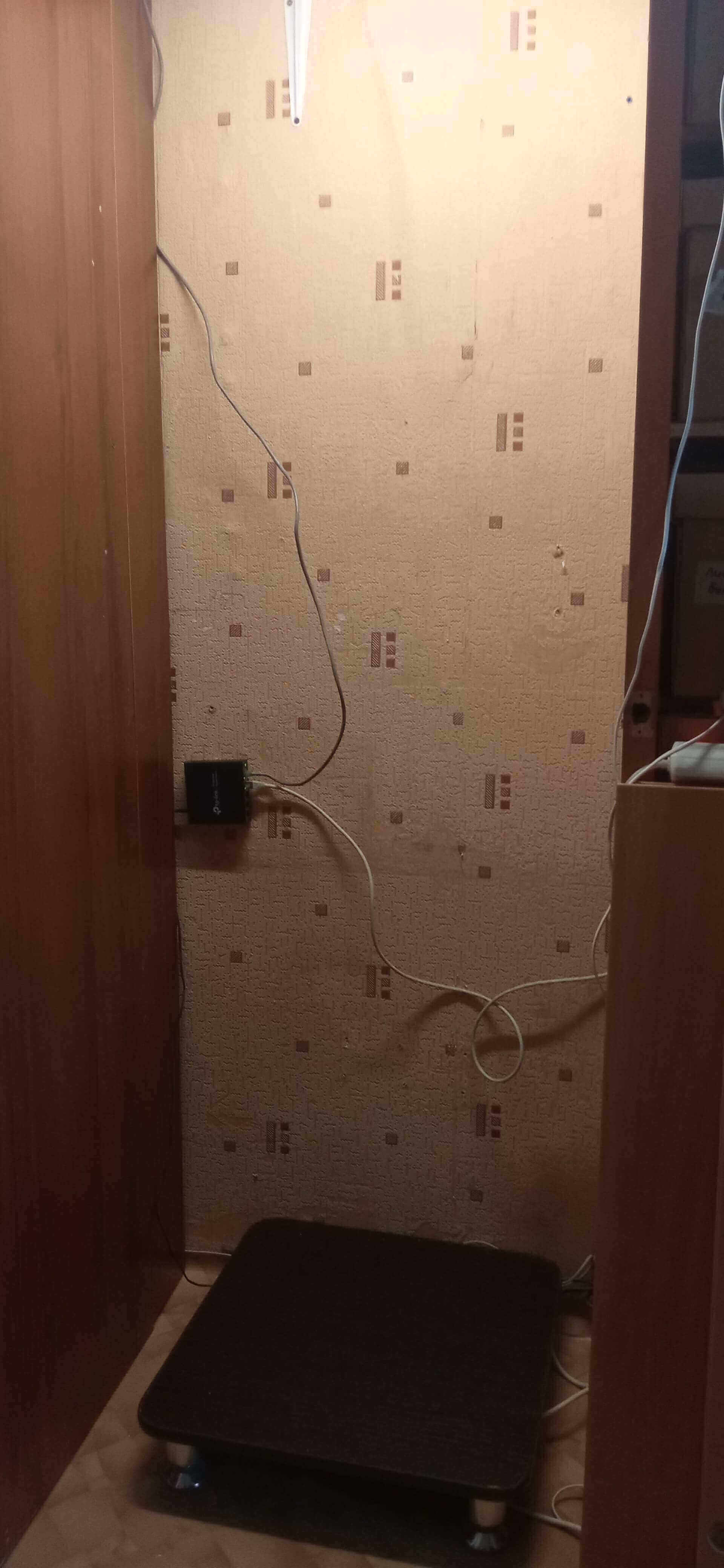 В дальнейшем я сделаю сюда сварную стойку с выдвижными полками. Я не буду закупать какое-то дорогое серверное оборудование. Первое время обойдусь обычными старенькими компьютерами и рабочей станцией. И дальше базироваться буду на простых ПК, так как для них намного проще найти более дешёвые комплектующие. На данный момент мой парк из ПК-шечек выглядит так:
В дальнейшем я сделаю сюда сварную стойку с выдвижными полками. Я не буду закупать какое-то дорогое серверное оборудование. Первое время обойдусь обычными старенькими компьютерами и рабочей станцией. И дальше базироваться буду на простых ПК, так как для них намного проще найти более дешёвые комплектующие. На данный момент мой парк из ПК-шечек выглядит так:

Самый дальний будет использоваться под сервер виртуализации (node1), средний - под NAS (strg0), и третий под сервер баз данных (spec0).
Их харакетристики:
| Характеристики | node1 | strg0 | spec0 |
|---|---|---|---|
| BIOS | American Megatrends Inc. | ||
| Процессор | |||
| Название | |||
| Количество ядер / потоков | |||
| Тактовая частота | |||
| ОЗУ | |||
| Название / объём | |||
| Количество планок | |||
| Частота | |||
| ПЗУ | |||
| Название / объём | |||
| Количество устройств | |||
| Сетевые интерфейсы | |||
| Скорость / IP | / 192.168.0.200 |
Сетевые устройства
На границе с провайдером у меня стоит маршрутизатор TP-LINK Archer AX50. Имеется также три коммутатора: управляемый TP-LINK TL-SG105E и неуправляемые TP-LINK TL-SG105, TP-LINK LS1008G. Соответственно, последняя цифра в маркировке соответствует количеству портов. Все же они работают в дуплексном режиме гигабит на порт.
Создание загрузочной флэшки
Когда я использовал Windows, то для создания загрузочных флешек чаще всего использовал программу Rufus. При переходе на Linux пару раз пробовал записывать образы программой dd.
Все эти способы обладают одним важным недостатком - они делают из флешки на несколько гигабайт устройство, которое хранит только одну операционку. Для решения этой проблемы была создана программа Ventoy. После того, как она установлена на флешку, достаточно просто закидывать файлы образов в определёный каталог и идти к физической машине для устновки этого образа.
Установка Ventoy на Ubuntu
Скачиваем арххив здесь
Затем распаковываем архив и переходим в каталог:
tar -xf ventoy-1.0.88-linux.tar.gz
cd ventoy-1.0.88
Запускаем от рута веб морду и видим:
sudo ./VentoyWeb.sh
## out >>>>>>
===============================================================
Ventoy Server 1.0.88 is running ...
Please open your browser and visit http://127.0.0.1:24680
===============================================================
################## Press Ctrl + C to exit #####################
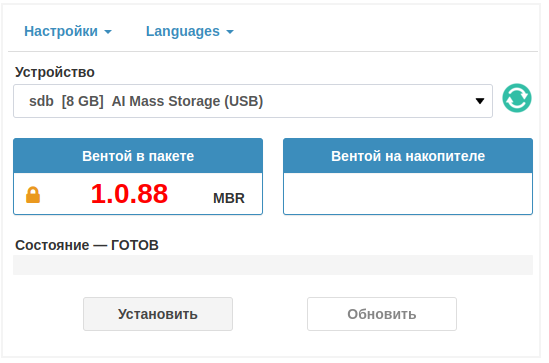
После перехода по ссылке, мы увидим наши флешки в выпадающем списке устройств. В случае, если на флешке уже имеется установленная версия Ventoy, то скрипт предложит обновить версию:
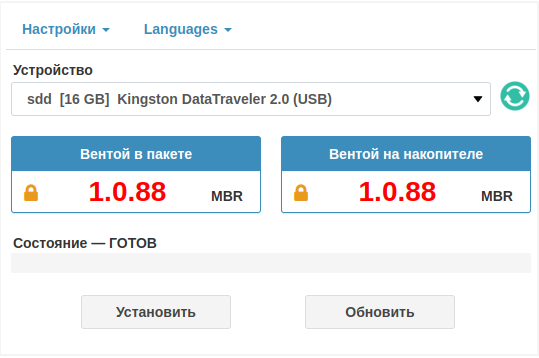
В настройках можно выбрать стиль разметки (MBR, GPT), выделить часть устройства в отдельный раздел, удалить Ventoy. Мы же нажимаем кнопку Установить и соглашаясь на форматирование устройства, устанавливаем программу.
Флешка автоматически подмонтировалась и открылся каталог, куда и можно закидывать образы.
Также в изначально распакованном каталоге имеется скрипт VentoyPlugson.sh, который запускается следующим синтаксисом:
sudo bash VentoyPlugson.sh /dev/sdb1
где в качестве устройства подразумевается то, на котором установлен Ventoy. Именно устройство, а не точка монтирования!
Опять же будет запущена веб морда, в которой можно произвести тонкую настройку программы вплоть до внешнего вида, настроек безопасности, вывода меню и прочее. Мне не столь важна эта функциональность, поэтому я не стал разбираться в нюансах.
Образы для загрузочной флешки
На данный момент я располагаю флешкой на 16 Gb, однако я уже подобрал флешку на 128 Gb. Исходя из этого размера я помещу на неё следующий список образов:
| Образ | Ссылка на источник | Комментарий |
|---|---|---|
| Proxmox | ссылка | Я скачиваю последнюю версию через торрент |
| OpenMediaVault | ссылка | Тут выбираем версию и скачиваем файл через SourceForge |
| Ubuntu Server 22.04 | ||
| Debian | ||
| Xubuntu 22.04 |
Очень важно иметь запасные исгнальные провода для корректной работы мониторов.
Установка и настройка Proxmox
Proxmox - вещь крайне простая и интуитивная, но не когда дело касается работы с дисками. Возможно я не учитываю какую-то возможность более тонкой настройки распределения дискового пространства при установке, но опятным путём я пришёл к выводу, что наиболее эффективным способом распределить дисковое пространство по моемужеланию будет следующая последовательность.
В Proxmox по умолчанию применяются два хранилища:
№ |ID в Proxmox| lsblk | Предназначение
:--:|:--|:--|:--
1 | local-lvm | /dev/pve/data | rootdir, images
2 | local | /dev/pve/root | iso,vztmpl,backup
Я хочу, чтобы у меня было одно хранилище для всего и чтобы оно было свободно, то есть мне не нужно отображение занимаемого гипервизором пространства в веб морде. Допустим, у нас есть жёсткий диск на 76G. Поэтому делаем так:
При установке Proxmox в момент выбора носителя, нажимаем Options и задаём максимум на root - 15G, на swap - 0, минимальное свободное пространство - 37G.
Лечим обновления
Теперь можно обновить пакеты, но сначала нужно подключить бесплатные репозитории. Редактируем файл /etc/apt/sources.list.d/pve-enterprise.list следующим образом:
echo -e "# deb https://enterprise.proxmox.com/debian/pve bullseye pve-enterprise\ndeb http://download.proxmox.com/debian/pve buster pve-no-subscription" > /etc/apt/sources.list.d/pve-enterprise.list
И обновляемся apt update && apt upgrade
Предварительная настройка
- Устанавливаем следующие пакеты:
apt install -y vim - Изменяем назначение хранилищ
/etc/pve/storage.cfg.
Изначально он выглядит так:
```shell dir: local path /var/lib/vz content iso,vztmpl,backup
lvmthin: local-lvm thinpool data vgname pve content rootdir,images ```
Мы же оставляем его в таком виде:
dir: local
path /var/lib/vz
maxfiles 0
content backup,iso,vztmpl,rootdir,images
- Пересоздаём примонтированный к
/var/lib/vzлогический том:
```shell ## мониторим логические тома lvs # out >>>> LV VG Attr LSize Pool Origin Data% Meta% Move Log Cpy%Sync Convert data pve twi-a-tz-- 20.02g 0.00 1.58 root pve -wi-ao---- 15.00g
## удаляем том data из группы томов pve lvremove pve/data
## создаём том data в группе томов pve lvcreate --name data -l +100%FREE pve
## форматируем новый том под ext4 mkfs.ext4 /dev/pve/data ```
- Добавляем новый том в fstab:
/dev/pve/data /var/lib/vz ext4 defaults 0 1 - Перезагружаемся
Теперь я добился того, чего хотел в отношении дискового пространства своего сервера.
Машины на локальном хранилище сервера виртуализации
Так как я пока не планирую ставить второй сервер и формировать кластер, то для экономии энергии я установлю сервисные машины на локальном хранилище.
Создание шаблона Cloud Init
Для более быстрого развёртывания виртуальных машин сделаем cloud init образа шаблон. В машины, развёрнутые через такие шаблоны можно зайти только имея на них ключи SSH на них от машины, с которой производится вход. Поэтому сразу нужно определиться с какой машины будет происходить вход. Будем считать, что эту роль будет выполнять хостовая машина Proxmox - уж она точно никуда не денется. Поэтому зайдём на неё через SSH и будем выполнять все действия с неё.
Порядок такой:
- Создаём машину (по нашей кодификации - это будет VM 9150)
- Настраиваем Cloud Init
- Скачиваем и подготавливаем образ
- Импортируем его в нашу машину
Создание машины
Будем создавать машину через веб интерфейс. Самое главное - это не указывыать носитель во вкладке ОС (нет носителя), поставить галку qemu-agent в системе и удалить предложенный диск.
В созданной машине в Оборудовании добавляем диск Cloud Drive, указав хранилище, на котором будет располагаться этот диск. Идя по порядку, в пункте Cloud-Init вновь созданой машины, мы задаём имя пользователя, его пароль, импортируем или вводим ключ машины, с которой будет производиться доступ. В конце конфигурируем сеть. Лучше установить настройки по DHCP. После настроки регенерируем образ.
Нужно дополнительно создать последовательный терминал. Для этого нужно ввести следующую команду:
qm set 9160 --serial0 socket --vga serial0
Подробнее о команде qm здесь
Работа над образом
Сначала скачиваем образ. Допустим, что мы будем устанавливать Debian 11. По запросу "cloud-images debian" находим следующую ссылку.
wget https://cloud.debian.org/images/cloud/bullseye/latest/debian-11-genericcloud-amd64.qcow2
Допустим мы скачали файл с расширением *.img, тогда нужно пересохранить файл в *.qcow2:
mv file.img file.qcow2
Затем нужно подготовить и импортировать диск в нашу машину. Меняем номинальный размер диска. Потом, собственно, импортируем в машину с номером <..> диск машины <..> в хранилище <..>.
qemu-img resize debian-11-genericcloud-amd64.qcow2 16G
qm importdisk 9160 debian-11-genericcloud-amd64.qcow2 local
В списке оборудования появился неиспользуемый жёсткий диск. В его настройках ставим галку на отклонить, снимаем галку с IO thread и в расширенных настройках включаем эмуляцию SSD. В опциях ('параметрах') в пункте порядок загрузки наш диск перетаскиваем на второе место в очереди на загрузку. На данном этапе следует конвертировать машину в шаблон.
Клонирование и настройка новой машины
Теперь можно клонировать машину. Вводим индекс, даём имя, которое, кстати, станет именем машины. Запускаем и ждем пару минут даже после того, как выскочит приглашение для ввода логина и пароля. В машине устанавливаем qemu-guest-agent. Чтобы скорректировать сетевые настройки, нужно отредактировать файл /etc/netplan/<settings_file>.yaml в Ubuntu и /etc/network/interfaces в Debian.
/etc/netplan/
network:
version: 2
ethernets:
eth0:
addresses:
- 192.168.3.151/21
gateway4: 192.168.0.1
match:
macaddress: 5e:db:e9:75:d1:8d
nameservers:
addresses:
- 192.168.0.1
search:
- km468
set-name: eth0
/etc/network/interfaces
auto lo
iface lo inet loopback
auto enp3s0
iface enp3s0 inet static
address 192.168.0.200
gateway 192.168.0.1
netmask 255.255.248.0
Сертификаты
При переходе на домен https://domain.dm:8006 мы можем лицезреть реакцию любого уважающего себя браузера на самоподписанный сертификат от какого бы то ни было сервиса, который с криком "мамой клянусь" утверждает, что он "настоящий" и тому, что видит польователь на экране можно доверять на все сто процентов. Короче, не доверяет браузер этим вашим... Вследствие чего и пишет "Не защищено"
Короче, здсь мы немного забежим вперёд, но представим, что у нас есть локальный центр сертификации или того веселее, имеется белый статический IP. В первом случае мы бы использовали сервис по типу Let's Encrypt, но во втором мы сами себе Let's Encrypt, поэтому разберёмся с сертификатами в PVE.
Важно!!! Все эти манипуляции, особенно в первый раз я рекомендую сделать на только что установленной системе PVE, потому что мои эксперименты привели к печальным последствиям - мой сетификат слетел, я попытался исправить ситуацию, потом посмотрел как это делается и в итоге ситуация оказалась настолько печальной, что при отсутствии опыта у меня появился только один вариант решения проблемы: переустановить PVE.
Итак, первый вопрос: где?
Установка и настройки OpenMediaVault
В целях разделения физического расположения сервисных и прикладных машин, я подключу NAS сервер к моей системае. Дело в том, что прикладные машины по своей специфике нужны далеко не всегда, а место, которое они будут занимать требует подключения нескольких террабайт. Чего стоит один только Nextcloud